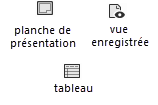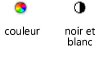Publier
|
Commande |
Emplacement |
|
Publier |
Fichier |
La commande Publier vous permet de sélectionner plusieurs planches de présentation, des vues enregistrées et des tableaux à exporter, à la fois à partir du fichier actuel et d'autres fichiers dans un dossier sélectionné.
Pour les fichiers qui gèrent les données des versions du cadre cartouche, vous pouvez placer rapidement toutes les planches de présentation de la version actuelle dans le lot de publication (module d’extension requis; voir Créer un cadre cartouche et Gérer les cartouches).
La fonctionnalité de la commande Publier dépend de votre licence Vectorworks.
|
Licence |
Fonctionnalité |
|
Vectorworks Standard |
Export des fichiers DXF/DWG/DWF, Excel™. |
|
Modules d’extension de Vectorworks |
Export des fichiers DXF/DWG/DWF, Excel™, PDF et images Impression |
|
Accessible uniquement dans le cadre de Service Select (tous les modules) |
Export des fichiers DXF/DWG/DWF, Excel™, PDF et images Les membres de Vectorworks Service Select peuvent exporter leurs documents (DXF/DWG, DWF, PDF et images) sur le serveur cloud (identification requise). Les documents seront alors disponibles sur le site internet de Vectorworks Cloud Services mais également dans le dossier Vectorworks Cloud Services sur l’ordinateur et dans l’application mobile Nomad. Pour en savoir plus sur Vectorworks Cloud Services, voir Vectorworks Cloud Services. Sélectionnez Cloud > Aide pour plus d’explications sur le site internet de Vectorworks Cloud Services, sur la publication par l’intermédiaire du Cloud et sur l’application. |
Pour chaque élément publié, vous pouvez sélectionner les options souhaitées, entre autres l’impression en couleur ou en noir et blanc du résultat. De plus, vous pouvez conserver les éléments et les paramètres les plus utilisés en tant que lot.
Cette boîte de dialogue possède des fonctions spéciales pour trier, sélectionner et éditer des éléments (voir Fonctionnalités des listes des boîtes de dialogue).
Pour publier par lot des planches de présentation, des vues enregistrées ou des tableaux :
Préparez les planches de présentation, les vues enregistrées ou les tableaux pour la publication.
Définissez la visibilité des calques et des classes pour les viewports et les vues enregistrées. Tous les calques visibles et grisés sont publiés. Les calques et les classes masqués ne sont pas imprimés ou publiés vers PDF ou DWF. Ils peuvent être publiés en tant que layers DXF/DWG masqués si vous sélectionnez cette option dans la boîte de dialogue «Exporter DXF/DWG».
Si vous avez l’intention de publier des documents sur le cloud, cliquez sur Se connecter dans le coin supérieur droit de barre de menus pour vous connecter à Vectorworks. Ensuite, sélectionnez Cloud > Ouvrir le dossier Vectorworks Cloud Services et placez le fichier à publier dans ce dossier. Vous pouvez également placer vos fichiers dans votre dossier Dropbox, si vous avez intégré Dropbox à Vectorworks Cloud Services.
Sélectionnez Fichier > Publier ou Cloud > Publier sur le Cloud (accessible uniquement dans le cadre de Vectorworks Service Select).
La boîte de dialogue « Publier » s’ouvre.
Cliquez pour afficher/masquer les paramètres.Cliquez pour afficher/masquer les paramètres.
|
Paramètre |
Description |
|
Catégorie |
Spécifiez un seul type d'élément à inclure dans la liste disponible, ou sélectionnez Tout pour afficher toutes les planches de présentation, les vues enregistrées et tous les tableaux disponibles. |
|
Afficher les éléments déjà ajoutés pour la publication |
Si les éléments sont ajoutés à la liste de publication, cochez cette option pour les conserver dans la liste d’éléments disponibles. Sélectionnez cette option si vous devez publier des éléments à différents formats; par exemple, pour l’impression (module d'extension Vectorworks requis) et l’export au format DWF. Décochez cette option pour supprimer les éléments de la liste des éléments disponibles une fois que vous les avez ajouté à la liste de publication. |
|
Liste disponible
|
Cette liste reprend les planches de présentation, les vues enregistrées et les tableaux du fichier actif, désigné par la mention <Fichier actif> dans la colonne Nom de fichier. Si vous sélectionnez un dossier à partir duquel publier, les éléments des fichiers de ce dossier s'affichent également, indiqués par un nom de fichier et un emplacement. Cliquez sur l’en-tête d’une colonne pour trier les éléments selon le paramètre de la colonne. Les éléments des ensembles rappelés qui ne peuvent pas être trouvés s'affichent en rouge et ne peuvent pas être publiés. |
|
Ajouter des éléments d'autres fichiers |
Cochez cette option pour ajouter à la liste les éléments de fichiers se trouvant dans le dossier sélectionné. Cliquez sur Choisir dossier pour ouvrir la boîte de dialogue « Choisissez le dossier ». Sélectionnez le dossier contenant les fichiers Vectorworks à publier. Les fichiers doivent avoir été créés dans la même version du programme que le fichier actif. Les éléments se trouvant dans des sous-dossiers sont exclus. Cochez Inclure les sous-dossiers pour ajouter ces éléments à la liste disponible. |
|
Ajouter en tant que |
Sélectionnez la valeur par défaut de la colonne Publier vers pour chaque élément ajouté à la liste de publication. Les options disponibles dépendent du type de fichier sélectionné : DWG/DXF et DWF : Vues enregistrées et planches de présentation uniquement PDF et image : Vues enregistrées et planches de présentation uniquement, et seulement si des modules d’extension sont installés Excel : Tableaux uniquement Imprimante : Tous les types de fichiers, mais uniquement si des modules d’extension sont installés, et que le stockage et le traitement sont effectués localement |
|
Emplacement |
Vous voyez apparaître ici l’emplacement du dernier dossier sélectionné. |
|
Inclure les sous-dossiers |
Cochez cette option pour ajouter des éléments de sous-dossiers au dossier sélectionné à la liste d’éléments disponibles. |
|
Stockage et traitement |
Sélectionnez la façon dont les fichiers seront enregistrés et traités. Stocker et traiter sur l'ordinateur : Sélectionnez les fichiers sources et enregistrez les fichiers cible à n’importe quel emplacement sur votre ordinateur. Cette option est toujours disponible. Traiter et stocker sur Vectorworks Cloud : Si vous êtes membre Service Select, le serveur du cloud traite les fichiers et les ajoute à votre cloud. Stocker sur Dropbox et traiter sur Vectorworks Cloud : Si vous êtes membre Service Select, le serveur du cloud traite les fichiers et les ajoute à votre dossier Dropbox. (Sélectionnez Cloud > Intégration Dropbox pour activer cette fonctionnalité.) Si l’application de bureau Vectorworks Cloud Services n’est pas encore ouverte, elle s’ouvre automatiquement lorsque vous sélectionnez une commande du cloud. Une fois l’application ouverte, sélectionnez l’option souhaitée pour le Stockage et traitement. |
|
Ajouter
|
Cliquez sur ce bouton pour ajouter un ou plusieurs éléments sélectionnés dans la liste des éléments disponibles à la fin de la liste de publication. |
|
Ajouter version actuelle (module d’extension requis)
|
Cliquez sur ce bouton pour ajouter les éléments créés à la même date que la date actuelle du document actif à la liste de publication. |
|
Ajouter tout
|
Cliquez pour ajouter tous les éléments de la liste disponible à la fin de la liste de publication dans l’ordre actuel. |
|
Supprimer
|
Cliquez sur ce bouton pour supprimer un ou plusieurs éléments sélectionnés de la liste de publication. |
|
Supprimer tout
|
Cliquez sur ce bouton pour supprimer tous les éléments de la liste de publication. |
|
À publier: |
Sélectionnez un lot enregistré pour la publication. |
|
Sauvegarder le lot |
Cliquez sur ce bouton pour enregistrer la tâche de publication actuel afin de pouvoir le réutiliser par la suite (voir ci-dessous). |
|
Gestion des jeux |
Cliquez sur ce bouton pour gérer les jeux de fichiers enregistrés et restaurer un lot d'éléments précédemment enregistré pour la publication (voir ci-dessous). |
|
Liste de publication
|
Cette liste reprend les éléments à publier. Faites glisser le numéro dans la colonne # pour modifier l’ordre de la liste. Cliquez dans la colonne Couleur pour chaque élément afin d’indiquer si vous souhaitez une publication en couleur ou en noir et blanc. |
|
Publier vers |
Sélectionnez un ou plusieurs éléments dans la liste de publication et sélectionnez ensuite ici le format cible. Les options sont identiques à celles de la liste Ajouter en tant que. |
|
Options |
Cliquez sur ce bouton pour ouvrir la boîte de dialogue correspondant à l’option sélectionnée et définir les préférences pour les éléments de la liste : DWG/DXF et DWF : voir Options d’export DXF/DWG et DWF PDF : voir Exporter des fichiers PDF Image : voir Exporter une image. Certaines options d’export ne sont pas disponibles pour la publication. Excel : voir Exporter des tableaux Imprimante : voir Imprimer un fichier |
|
Options d'export |
Cliquez sur ce bouton pour ouvrir la boîte de dialogue « Options d'export » et définir les paramètres de publication d’un ensemble de fichiers. |
Les planches de présentation, les vues enregistrées et les tableaux dans le fichier actif apparaissent dans la partie gauche de la boîte de dialogue. Pour étendre la liste aux autres fichiers, cliquez sur Choisir dossier et sélectionnez le dossier où se trouvent les fichiers à publier. Pour publier des éléments des sous-dossiers dans ce dossier, cochez l’option Inclure les sous-dossiers.
Si vous publiez des éléments sur le Cloud, vous devez d’abord sélectionner l’option Stocker sur Dropbox et traiter sur Vectorworks Cloud ou Traiter et stocker sur Vectorworks Cloud dans la liste Stockage et traitement et sélectionner le dossier.
Si vous avez l’intention de publier plusieurs éléments, sélectionnez un format par défaut dans la liste Ajouter en tant que.
Sélectionnez plusieurs éléments dans la liste de la partie gauche de la boîte de dialogue et utilisez les boutons au centre de la fenêtre pour déplacer les éléments dans la liste de publication, à droite de la boîte de dialogue. Vous pouvez également double-cliquer sur un élément (ou appuyer sur Shift et double-cliquer sur plusieurs éléments sélectionnés) pour les placer dans la liste de publication.
Les tableaux nécessitent soit Excel, soit un format d'impression, mais le format Excel n'est pas compatible avec les planches de présentation ou les vues enregistrées. En cas de conflit entre les éléments sélectionnés et le format par défaut, un message d’alerte apparaît..
La colonne Publier vers vous indique le format de publication pour chaque élément.
Pour publier un élément dans plusieurs formats, sélectionnez Afficher les éléments déjà ajoutés pour la publication. Ajoutez l'élément à la liste de publication plusieurs fois et spécifiez un format différent pour chaque élément.
Pour définir les options d’export sur mesure, sélectionnez un ou plusieurs éléments dans la liste de publication et cliquez sur Préférences.
Pour organiser l’export, cliquez sur le bouton Options d'export.
La boîte de dialogue « Options d'export » s’ouvre.
Cliquez pour afficher/masquer les paramètres.Cliquez pour afficher/masquer les paramètres.
|
Paramètre |
Description |
|
Exporter chaque PDF en tant que fichier distinct (module d’extension ou adhésion Service Select requis(e)) |
Cochez cette option pour exporter chaque PDF en tant que fichier distinct. Un dossier sera créé pour chaque fichier. Si cette case n’est pas cochée, un seul fichier PDF sera créé. |
|
Appliquer la composition de nom aux étiquettes |
Cochez cette option pour appliquer la Composition de nom à l’étiquette de chaque page PDF exportée. |
|
Exporter chaque tableau séparément |
Cochez cette option pour exporter chaque tableau en tant que fichier Excel séparé. Un dossier est créé pour chaque fichier. Désélectionnez cette option pour créer un seul fichier Excel avec plusieurs feuilles. |
|
Ouvrir le dossier cible |
Si l’option Stocker et traiter sur l'ordinateur est sélectionnée, cochez cette option pour ouvrir le dossier contenant les fichiers publiés à la fin de la publication. |
|
Créer un dossier pour chaque type de fichier |
Cochez cette option pour créer un dossier pour chaque type de fichier dans le dossier cible. Certains formats de publication nécessitent la création de sous-dossiers pour l’organisation de l’export, même si cette option est décochée. |
|
Créer le journal de la publication |
Cochez cette option pour créer le journal de la publication. Si l’option Créer un dossier pour chaque type de fichier est décochée, ce fichier n’est pas enregistré dans les fichiers mais dans votre dossier temporaire. |
|
Composition de nom |
Les fichiers exportés, les signets PDF et les étiquettes PDF peuvent être nommés sur la base des informations du projet et de la planche de présentation, reprises dans leur cartouche, comme le numéro de planche de présentation, le titre de planche de présentation, l’ID de projet, la révision, la version, etc. La Date de publication dans la composition du nom provient du champ Date de publication défini pour la dernière révision ajoutée à un cadre cartouche sur la planche de présentation à publier. |
|
Noms prédéfinis |
Cette liste reprend les compositions de noms prédéfinis pour le lot de publication. Sélectionnez Nom sur mesure pour créer une composition de nom sur mesure. |
|
Composition sur mesure |
Ce cadre contient la composition actuelle du nom. Si vous avez sélectionné Nom sur mesure, sélectionnez les champs à insérer et ajoutez un texte sur mesure dans la formule comme vous le souhaitez. L’exemple suivant contient trois champs de données entre parenthèses. La ponctuation, les espaces et le mot « Page » ont été ajoutés manuellement pour une meilleure lisibilité. {Nom projet} : Planche de présentation {Planche de présentation#} - {Titre planche de présentation} Étiquette de page exemple dans le fichier PDF : Bibliothèque publique : Planche de présentation A2 - ÉLÉVATIONS |
|
Insérer le champ |
Sélectionnez les champs à ajouter à la Composition sur mesure. Les champs sont ajoutés à la fin du texte. |
|
Ajouter |
Cliquez sur ce bouton pour ajouter la Composition sur mesure à la liste de Noms prédéfinis. |
|
Éditer |
Cliquez sur ce bouton pour éditer la composition du nom sur mesure. |
|
Enregistrer |
Cliquez sur ce bouton pour enregistrer les modifications apportées à la composition de nom sur mesure. |
|
Supprimer |
Cliquez sur ce bouton pour supprimer la composition du nom sur mesure. |
Cliquez sur Publier.
Si le fichier n’est pas encore sauvegardé dans le dossier Vectorworks Cloud Services ou le dossier Dropbox, un message va s’afficher. Cliquez sur Sauvegarder maintenant et continuez.
Si vous n’avez pas sauvegardé votre lot de publication, Vectorworks vous demandera de le faire.
Si une option de publication autre que Imprimante est sélectionnée, la boîte de dialogue « Sélectionner un dossier » s'ouvre. Sélectionnez l’emplacement de l’export et cliquez sur Choisir dossier.
Si vous utilisez la publication sur le cloud, le dossier cible doit se trouver dans le votre dossier Vectorworks Cloud Services ou Dropbox, en fonction de l’option sélectionnée.
Si des fichiers se trouvent déjà dans le dossier sélectionné, Vectorworks vous demandera si vous souhaitez poursuivre.
Si vous publiez des fichiers sur le cloud, une boîte de dialogue apparaît vous indiquant la progression de la publication sur le cloud.
Les fichiers de sortie sont imprimés ou créés sur base des options choisies. Un fichier log est également créé à cet endroit.
Sauvegarder des lots de publication
Il est possible d’enregistrer les préférences de publication afin que vous puissiez facilement l'utiliser à nouveau ultérieurement. L'ensemble des éléments publiés (y compris le préfixe, l'ordre de la liste, la méthode de publication, les paramètres de couleur et les options personnalisées) est enregistré dans le fichier actif. Si le jeu de fichiers contient des éléments d'un dossier sélectionné, spécifiez comment enregistrer le chemin relatif par rapport au fichier actif.
Pour enregistrer la liste d’export en tant que lot :
Dans la boîte de dialogue « Publier », cliquez sur Sauvegarder le lot.
La fenêtre « Sauvegarder le lot » s’ouvre.
Cliquez pour afficher/masquer les paramètres.Cliquez pour afficher/masquer les paramètres.
|
Paramètre |
Description |
|
Nom |
Saisissez un nom unique pour le lot. Pour éditer un lot existant, saisissez le nom de ce lot. |
|
Chemin d'accès absolu |
Sélectionnez cette option pour utiliser un chemin d’accès absolu pour les fichiers utilisés par le lot sauvegardé. Utilisez un chemin d’accès absolu si l’emplacement des fichiers sources des planches de présentation et vues enregistrées ne sera pas modifié. |
|
Chemin d'accès relatif |
Sélectionnez cette option pour utiliser un chemin d’accès relatif pour les fichiers utilisés par le lot sauvegardé. Utilisez un chemin d’accès relatif si les fichiers sources risquent d’être déplacés. L'option « Chemin d'accès relatif » est uniquement disponible si le fichier source se trouve sur le même volume ou le même serveur que le fichier cible. Si vous utilisez le partage de projet à partir d’un serveur et que le lot de fichiers ne se trouve pas dans le même volume que le Serveur de partage de projet, il vous sera demandé de charger le fichier dans le dossier de projet du serveur. |
|
Exporter chaque fichier PDF séparément (module d’extension ou adhésion Service Select requis(e)) |
Cochez cette option pour exporter chaque PDF en tant que fichier distinct. Un dossier sera créé pour chaque fichier. Si cette case n’est pas cochée, un seul fichier PDF sera créé. |
|
Appliquer le nom aux étiquettes des pages du PDF |
Cochez cette option pour appliquer la Composition de nom à l’étiquette de chaque page PDF exportée. |
|
Exporter chaque tableau séparément |
Cochez cette option pour exporter chaque tableau en tant que fichier Excel séparé. Un dossier est créé pour chaque fichier. Désélectionnez cette option pour créer un seul fichier Excel avec plusieurs feuilles. |
|
Ouvrir le dossier cible |
Cochez cette option pour ouvrir le dossier cible où se trouve le fichier publié après la publication. |
|
Créer un dossier pour chaque type de fichier |
Cochez cette option pour créer un dossier pour chaque type de fichier dans le dossier cible. |
|
Créer le journal de la publication |
Cochez cette option pour créer le journal de la publication. |
Les préférences sont enregistrées dans le fichier actif et sont à votre disposition pour de futures publications.
Gérer des lots de publication
Les lots sauvegardés peuvent être supprimés, édités ou réutilisés. Des options sont également disponibles pour vous permettre d’éditer et de supprimer des lots sauvegardés.
Pour gérer des lots sauvegardés :
Dans la boîte de dialogue « Publier », sélectionnez le type de Stockage et traitement pour le lot.
Cliquez sur Gérer les lots.
La boîte de dialogue « Gestion des lots sauvegardés » s’ouvre.
Cliquez pour afficher/masquer les paramètres.Cliquez pour afficher/masquer les paramètres.
|
Paramètre |
Description |
|
Liste des lots sauvegardés |
Cette liste reprend les lots sauvegardés dans l’ordre alphabétique. |
|
Éditer |
Sélectionnez un jeu et cliquez sur Éditer pour ouvrir la boîte de dialogue « Éditer le lot ». Renommez le jeu, modifiez le type de chemin d’accès (absolu ou relatif) et modifiez les options de publication si nécessaire. |
|
Supprimer |
Sélectionnez un ou plusieurs lots et cliquez sur Supprimer pour supprimer les lots de la liste. |
|
Ajouter |
Sélectionnez un ou plusieurs jeux et cliquez sur Ajouter pour ajouter les listes d’éléments enregistrées à la liste de publication de la boîte de dialogue « Publier », ainsi que leurs paramètres. Pour rétablir un seul lot, vous pouvez aussi la sélectionner dans la liste À publier dans la boîte de dialogue « Publier ». |
Éditez ou supprimez les lots, si nécessaire.
Pour fermer simplement la boîte de dialogue sans réutiliser de lot, cliquez sur Fermer. Pour réutiliser un ou plusieurs lots, sélectionnez un ou plusieurs lots et cliquez sur Ajouter.
Les options du lot sauvegardé sont affichées dans la boîte de dialogue « Publier ».
Il est possible que tous les éléments du lot n’apparaissent pas, si vous avez ouvert le lot sauvegardé sur un ordinateur qui utilise une autre version de Vectorworks. Par exemple, si vous ouvrez un lot avec Vectorworks Standard (et que vous n’avez pas accès à Vectorworks Service Select), aucun fichier PDF n’apparaît. De plus, si vous avez sélectionné comme type de Stockage et traitement l’option Traiter et stocker sur Vectorworks Cloud ou Stocker sur Dropbox et traiter sur Vectorworks Cloud, l’option Imprimer n’est pas disponible.
Si le jeu d’éléments enregistré comprend des éléments qui ne peuvent pas être localisés, vous êtes invité à localiser manuellement un fichier manquant ou vous êtes averti que des éléments sont manquants. Les éléments manquants s'affichent en rouge dans la boîte de dialogue « Publier » et ne sont pas inclus dans la tâche de publication.
Vous n'avez pas trouvé ce que vous cherchiez ? Posez votre question à notre assistant virtuel, Dex ![]() !
!